Select Data to Sync
A connection's schema typically consists of one or many streams. Each stream is most commonly associated with a database table or an API endpoint. Within a stream, there are typically several fields or columns. You can sync specific data from your sources by selecting which stream or fields.
To learn more about streams and fields, see our Core Concepts.
Select Streams
On the "Schema" tab of a connection, you choose which streams to sync and how they are loaded to the destination.
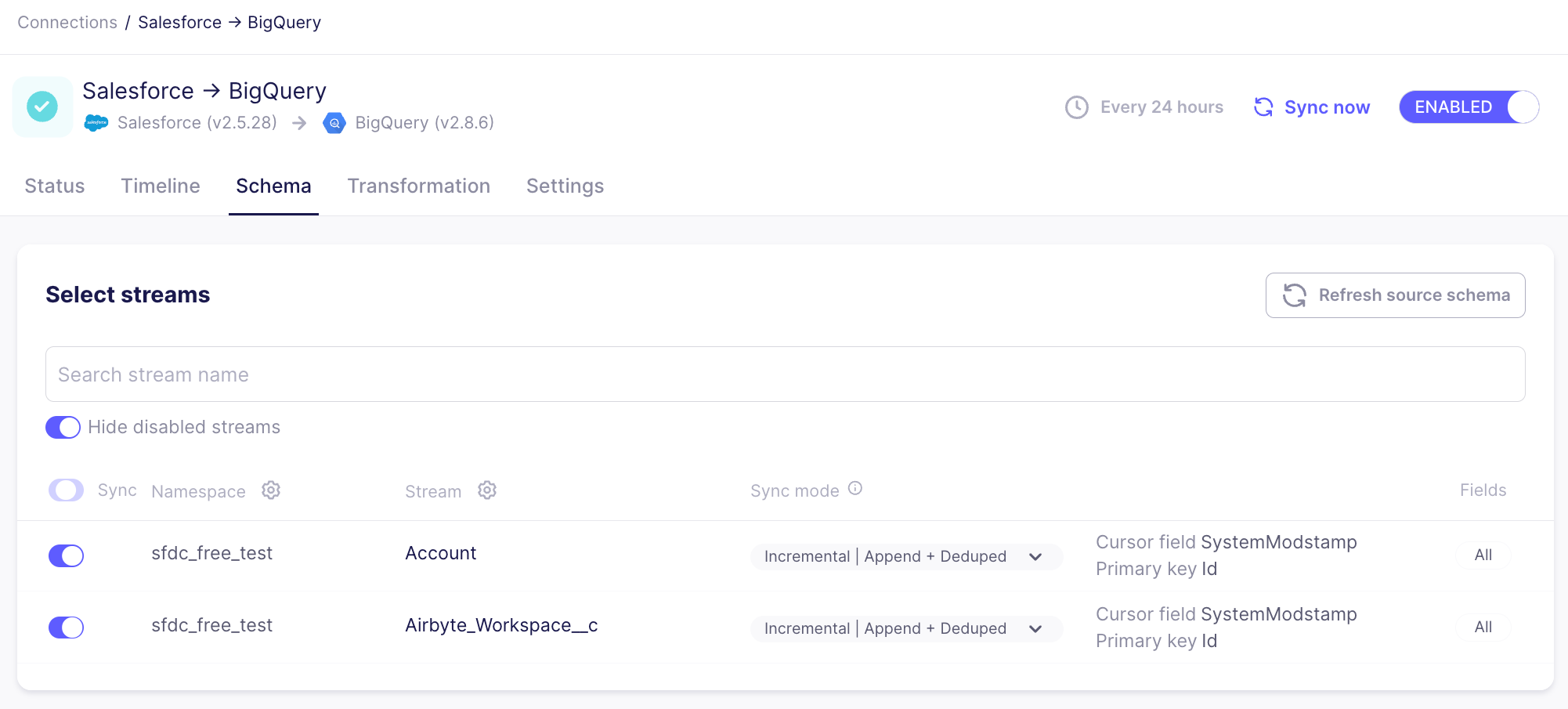
To modify which streams are enabled:
-
In the Airbyte UI, click Connections and then click the connection you want to change.
-
Click the Schema tab. All the streams Airbyte has discovered from your source will appear.
-
Toggle Sync on or off for your selected stream. To select or deselect all streams at once, use the summary toggle in the table header. To select or deselect an individual stream, use the toggle in its row.
Use the toggle "Hide disabled streams" to quickly view all enabled streams or all disabled streams.
Select Sync Mode
Each stream syncs using a specific sync mode. The sync mode tells Airbyte how the data should be synced, and what shape it will take.
To learn more about sync modes, see our Sync Mode documentation.
During connection creation, Airbyte will ask how you would like data to be synced to the destination, and automatically select a sync mode for each stream depending on your input.
Most users select "Replicate Source", which will simply copy the data from the source to the destination where you'll see one row in the destination for each row in the source. If you prefer to Append Historical Changes or take a Full Snapshot with each sync, you can optionally select those options, but keep in mind those will create duplicate records in your destination.
You can also modify a single stream's sync mode by navigating to the relevant stream and opening the sync mode dropdown. Depending on the sync mode you select, you may need to choose a cursor or primary key.
Cursors and Primary Keys that are defined by the source are automatically selected and cannot be changed in the table.
To modify a cursor or primary key for a stream:
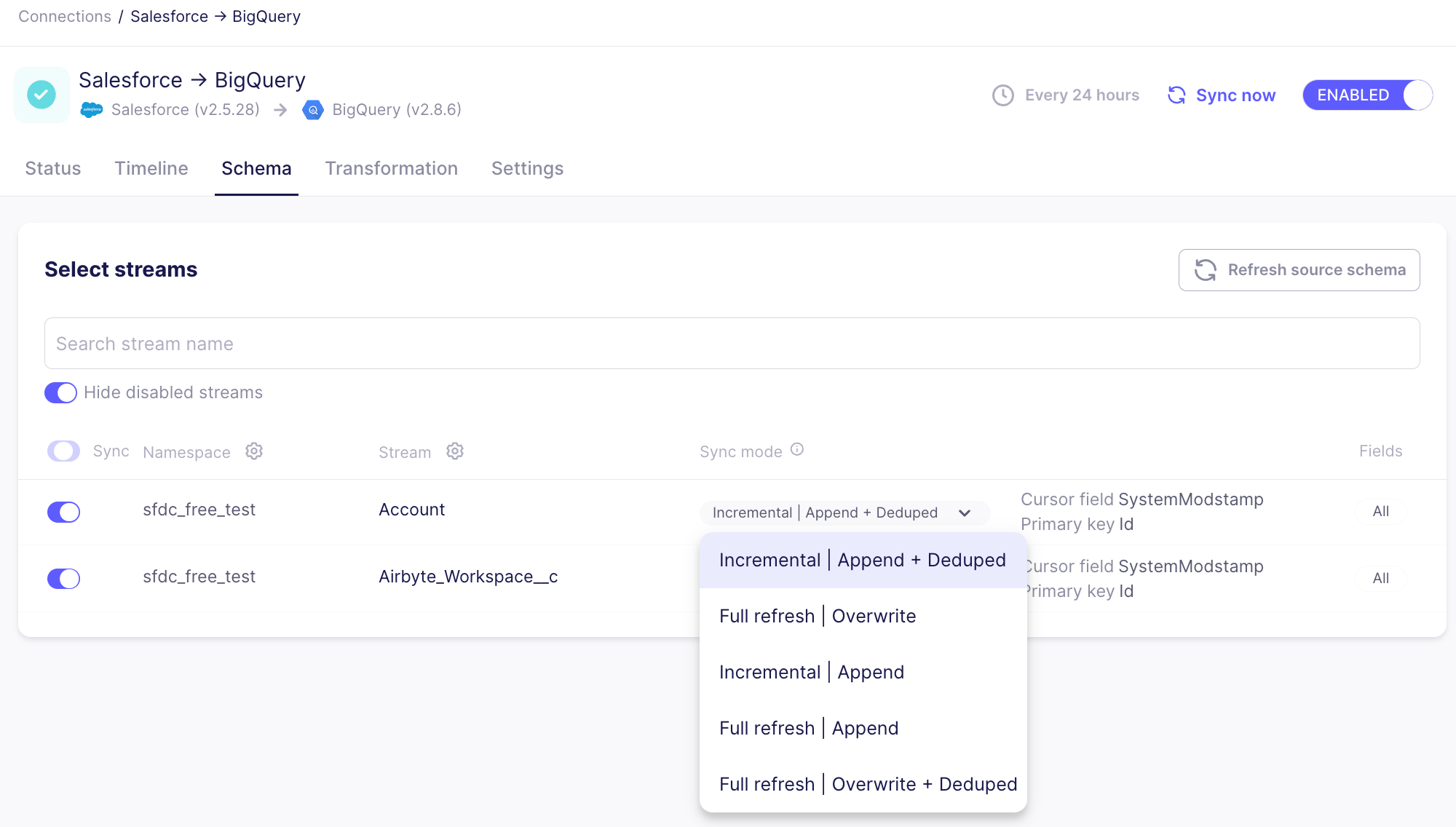
-
Click on a specific stream that is enabled.
-
Select a sync mode specific to the stream.
-
Save your changes. You may need to
RefreshorClearyour data to ensure data continues syncing successfully.
Select Fields
Column or field selection is available to protect PII or sensitive data from being synced to the destination. By default, Airbyte will sync all detected fields from the source.
When you deselect a partial set of fields, Airbyte may read all data from the source (depending on the source), but it will only write data to the destination from fields you selected. Deselecting fields will not prevent Airbyte from reading them. It is not possible to deselect a primary key or cursor if your selected sync mode requires it to sync.
Field selection is currently only available for top-level fields. You cannot deselect nested fields.
When you refresh the schema, newly added fields will be selected by default, even if you have previously deselected fields in that stream.
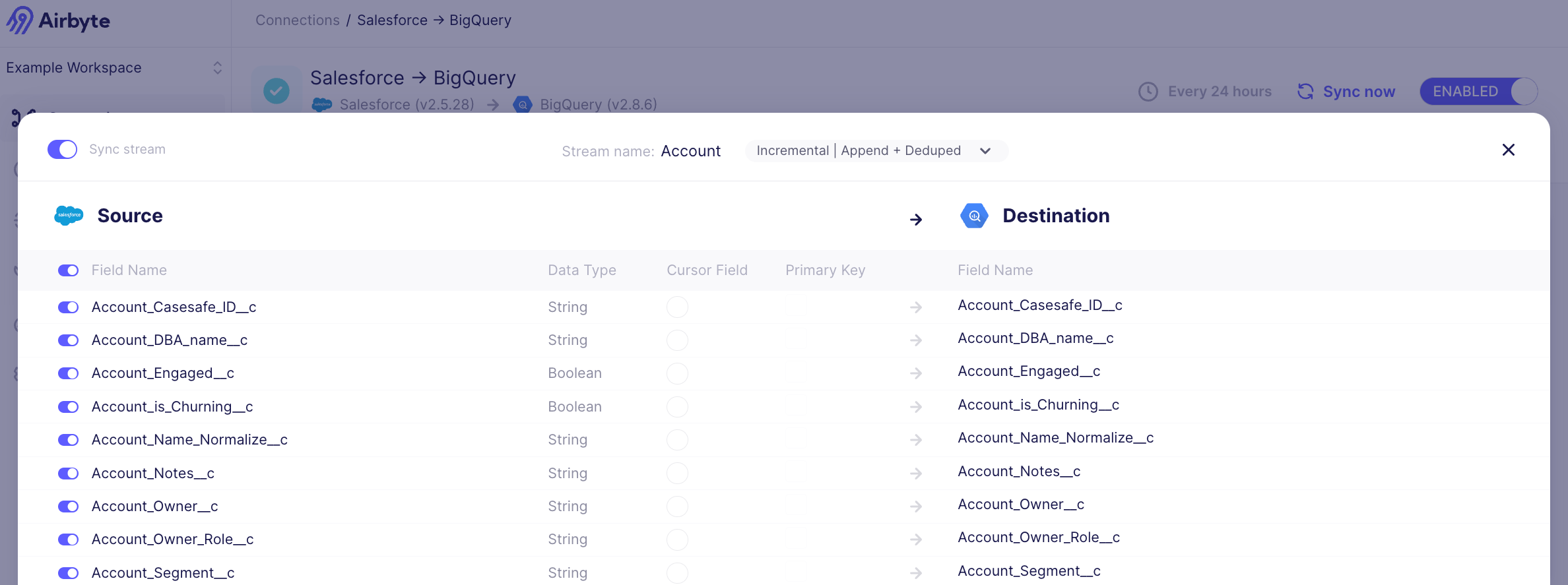
To select a partial set of fields:
-
Click on a stream to display the stream details panel. A new pane showing all the fields in the stream will open. You'll see each field we detect from the source.
-
Toggle individual fields to include or exclude them in the sync, or use the toggle in the table header to select or deselect all fields at once.
-
Click the X to close the stream details panel.
-
Click Save changes, or click Cancel to discard the changes.
-
The Stream configuration changed dialog may display. This gives you the option to
Refreshthe edited streams when you save your changes. If your destination does not supportRefreshes, you will need toClearyour data instead.
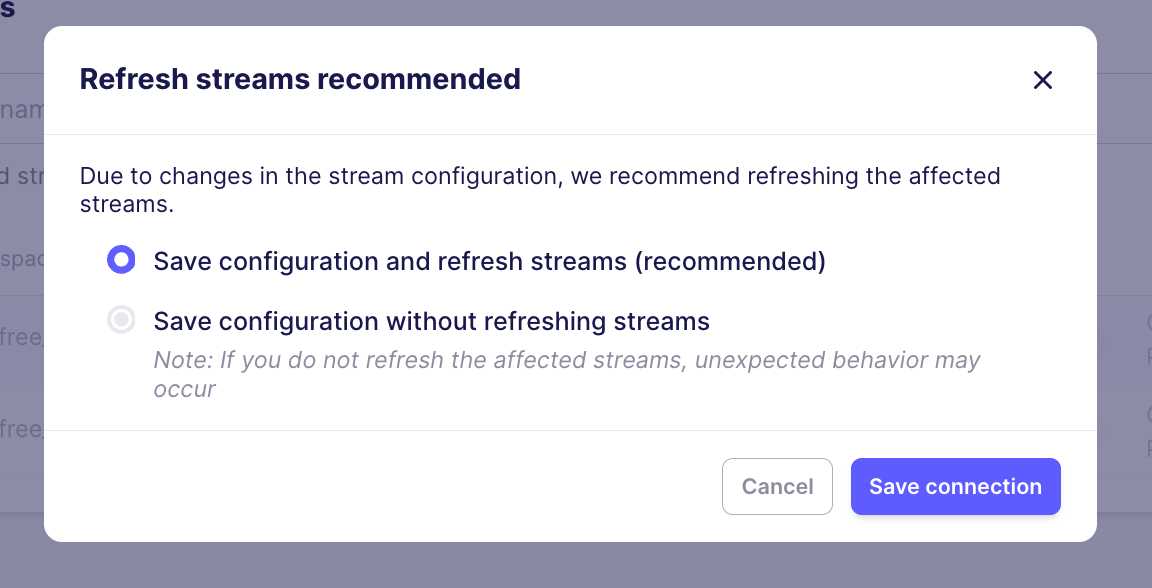
When editing the stream configuration, Airbyte recommends that you refresh streams. A refresh will delete data in the destination of the affected streams and then re-sync all historical data. Skipping a refresh is discouraged and might lead to unexpected behavior.
- Click Save connection to apply your preference.